If there are several people using a computer, having multiple accounts can be useful. It not only enables you to secure your privacy more easily, but also prevents the disturbance brought on by an online administrator account. You don’t have to have numerous accounts, though, if you think you’ve come to the point where they are no longer useful.
In this article, we’ll go over the various methods you can use for deleting user accounts in Windows 11.
How to Remove User Accounts in Windows 11
1. Deleting User Accounts via Settings
- Go to the Start menu search bar, type in ‘settings,’ and select the Best match. Alternatively, you can press the Windows key + I shortcut.
- Select Accounts > Family & other users.
- Pick the user account you’d like to remove and click on Remove.
- Finally, click on Delete account and data.
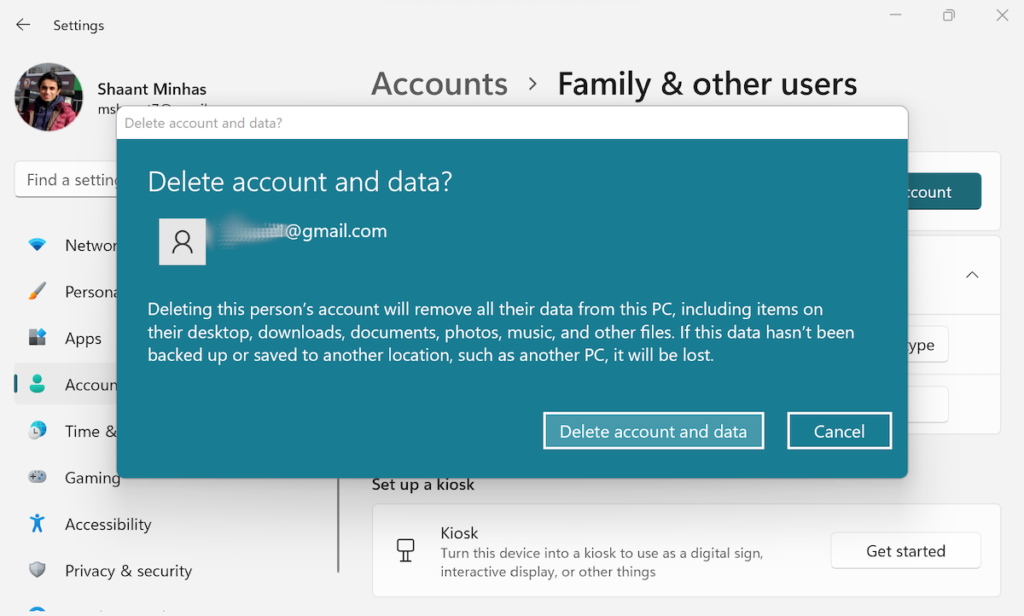
2. Deleting User Accounts via Control Panel
If for some reason, the Settings method from above doesn’t help you fix the problem, then you can use the Control Panel. Here’s how you get started.
- Click on the Start menu and open the Control Panel.
- Click on User Accounts > Remove user accounts.
- Choose the account you want to remove and select Delete the account.
- Finally, select Delete files > Delete Account.
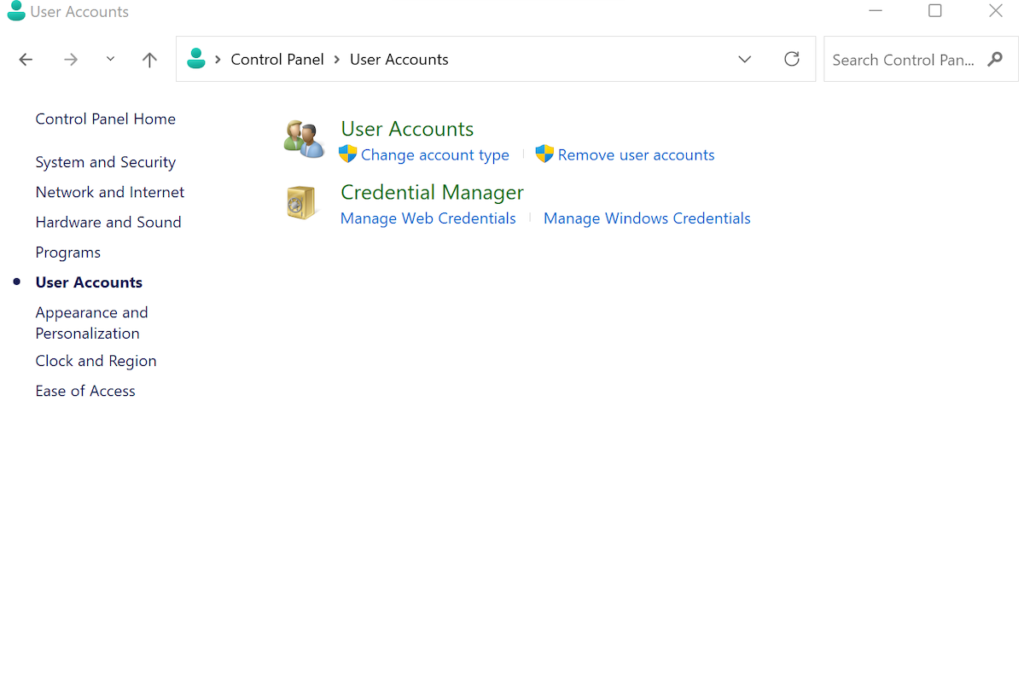
3. Deleting User Accounts via Command Prompt
The Command line is a text-based interface that allows you to easily execute and manage all Windows programmes using keyboard shortcuts.
Go to the Start menu search bar, type “command prompt,” and then select “Run as Administrator” to start the Command prompt.
Type the following command in the interface and hit Enter:
net user
It’ll show all the different user accounts present on your PC. Pick the one you’d like to delete, type the following command, and hit Enter:
net user <username> /delete
Replace usename with your Local account name
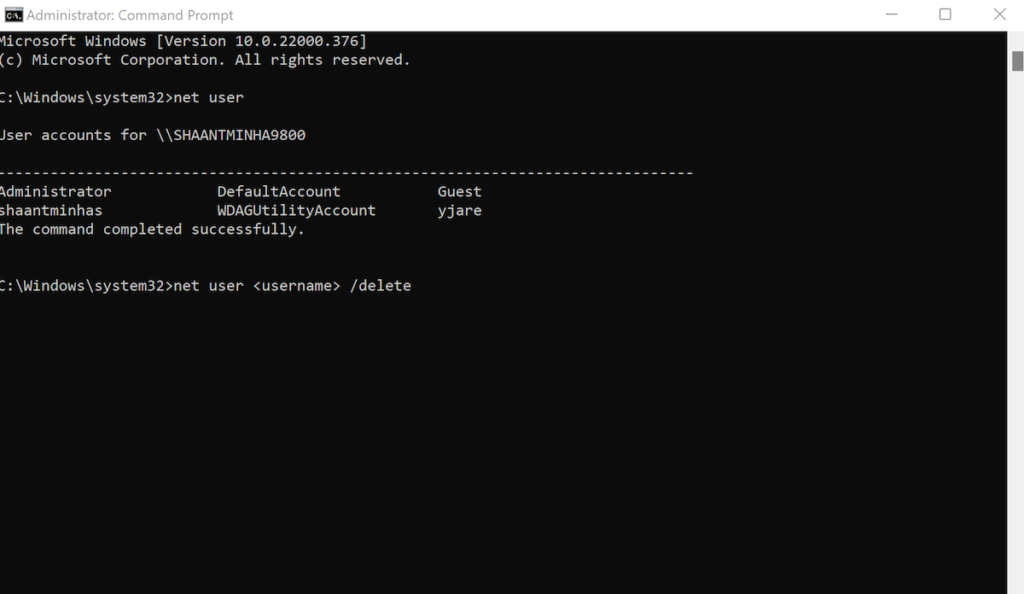
A useful hack when you have to share a single machine, multiple user accounts can become a hassle and seem like an unnecessary complication otherwise. Follow the methods from above, and you’ll be able to delete the user accounts in Windows 11
Read more: How to install chrome os flex on pc/mac
